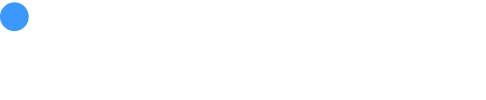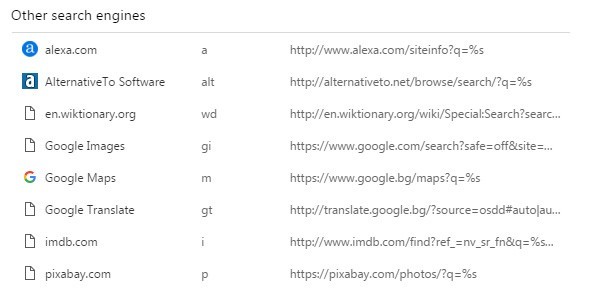Mi stupisco sempre quando osservo le persone lavorare con i loro browser. Sebbene il browser sia l’applicazione più utilizzata nei computer di tutti, nessuno si prende il tempo di ottimizzarlo e sistemarlo. È come essere un musicista e suonare con uno strumento non accordato. Come pensate che sarà la vostra prestazione? Vi godrete l’esperienza? È lo stesso quando lavorate con un browser non accordato. Spendere qualche minuto sin da subito per metterlo a punto potrà farvi risparmiare ore quotidianamente. Inoltre, l’intera esperienza di navigazione sarà molto più soddisfacente. Ecco i modi più efficaci che utilizzo per sistemare il mio Google Chrome.
Motori di ricerca
Finora a farmi risparmiare più tempo è stato il motore di ricerca integrato di Chrome. Ogni volta che utilizzate la barra della ricerca per un sito, Chrome salva automaticamente quell’indirizzo nelle impostazioni dei motori di ricerca. Così, quando volete cercare di nuovo quel sito, potete reperirlo direttamente dalla barra degli indirizzi di Google. Vi basterà digitare una lettera da assegnare al sito seguita dal tasto spazio e la barra degli indirizzi verrà convertita nella barra di ricerca per quel sito in particolare. Ecco alcune delle pagine salvate nel mio browser, seguite dalle “abbreviazioni” che uso.
Potete andare su “Impostazioni >> Cerca >> Gestisci motori di ricerca…” e modificare le scelte rapide per la ricerca a vostro piacimento.
Ed ecco come appare la mia barra degli indirizzi dopo aver digitato “wd spazio”:
Quindi adesso, ogni volta che devo cercare qualcosa su Wiki Dictionary, ad esempio, tutto ciò che devo fare è digitare “wd spazio DEFINIZIONE”. Boom e sono lì in 3 secondi. Cosa fa invece il tipico utente di Chrome?
- [2 sec] Googla il sito di Wiki Dictionary (Perché al giorno d’oggi chi si prende il disturbo di ricordarsi gli URL?).
- [2 sec] Aspetta che si carichino i risultati di ricerca.
- [2 sec] Clicca sul link di Wiki Dictionary dai risultati della ricerca.
- [2 sec] Aspetta che si carichi la home di Wiki Dictionary.
- [2 sec] Cerca la barra di ricerca.
- [3 sec] Scrive il termine di ricerca di cui ha bisogno.
Perché fare tutti questi passaggi per ogni ricerca che effettuate? Potete passare direttamente alla fase 6 e risparmiarvi 10 secondi di tempo ogni volta. Pensate a quante ricerche effettuate ogni giorno e a quanto potete essere più rapidi se risparmiate 10 secondi a ricerca.
Segnalibri
È un suggerimento semplice e comune, eppure molte persone non hanno una barra dei segnalibri efficace. Per utilizzare i vostri segnalibri in maniera efficiente, devono essere organizzati e ordinati in base alla loro priorità. Un miscuglio di link salvati a caso non risulta essere molto efficace. Ecco come appare adesso la mia barra dei segnalibri:
Utilizzate le cartelle
Avete uno spazio limitato nella vostra barra dei segnalibri, quindi utilizzatelo saggiamente. Cliccando su una cartella nella vostra barra dei segnalibri, si apre un piccolo e grazioso menù a tendina. Ci vuole un click extra per arrivare agli elementi al suo interno, ma è comunque una cosa molto veloce. Raggruppate link similari o che non utilizzate molto spesso nelle cartelle.
Utilizzate i separatori
Se non volete utilizzare le cartelle per tutto, ma volete comunque che i vostri link siano organizzati, utilizzate i separatori. Potete ottenere un separatore di bell’aspetto presso separator.mayastudios.com, trascinando semplicemente il loro link alla vostra barra degli strumenti. Qui sopra potete osservare come appaiono i separatori sulla mia barra degli strumenti. Potete persino utilizzare dei separatori orizzontali per gli elementi presenti in una cartella.
Date un nome ai vostri link
Solitamente, quando salvate un link, questo viene archiviato con il nome intero della pagina. Ma ciò è soltanto uno spreco di spazio. Inoltre, è brutto a guardarsi. Utilizzate nomi brevi e descrittivi che non richiedano molto spazio ma che siano comunque significativi per voi. Per alcuni link, non c’è nemmeno bisogno di un nome. Può bastare la sola icona per riconoscere il link.
Tasti di scelta rapida
I tasti di scelta rapida sono un altro aspetto della navigazione veloce che molti utenti ignorano. Tramite di essi, potete saltare molti click di mouse noiosi e che fanno perdere tempo. Sono persino più efficaci se avete un laptop e dovete utilizzare un touchpad. Ecco i tasti di scelta rapida più utili e comuni che uso costantemente.
- [Ctrl + N] — Nuova finestra
- [Ctrl + Shift + N] — Modalità di navigazione in incognito
- [Ctrl + T] — Nuova scheda
- [Ctrl + Shift + T] — Riapre l’ultima scheda chiusa
- [Ctrl + Tab] — Passa alla scheda aperta successiva
- [Ctrl + Shift + Tab] — Passa alla scheda aperta precedente
- [Ctrl + F4] — Chiude la scheda corrente
- [Ctrl + Shift + B] — Mostra o nasconde la barra dei segnalibri
- La vostra barra dei segnalibri è improvvisamente scomparsa? Probabilmente avrete cliccato questi tasti per sbaglio.
- [Ctrl + H] — Apre la pagina della cronologia in una nuova scheda
- Potete inoltre vedere la cronologia di navigazione da tutti i dispositivi collegati con il vostro account.
- [Ctrl + J] — Apre la Pagina dei download
- Oltre alla barra in basso quando scaricate un file, potete anche vedere una lista di tutti i file scaricati nella Pagina dei download.
- [Alt + D] — Passa alla barra degli indirizzi
- Questa è la migliore di tutte. Non cliccate con il mouse sulla barra degli indirizzi. Premete semplicemente i tasti Alt+D e iniziate a digitare.
- [Ctrl + F] — Cerca
- Cerca qualsiasi cosa presente nella pagina.
- [Ctrl + 0] — Riporta la pagina alla dimensione standard
- Ingrandite e diminuite in continuazione una pagina? Questo è un modo carino per tornare velocemente alla dimensione standard.
Potete trovare una lista completa di tutti i tasti di scelta rapida di Chrome qui(inclusi quelli per il Mac).Alcuni di questi possono essere difficili da ricordare per un nuovo utente. Può essere di aiuto tenere un piccolo promemoria accanto al vostro monitor e dargli velocemente un’occhiata ogni volta che avete bisogno del comando.
Estensioni
La cosa bella di Chrome è che ci sono migliaia di sviluppatori che creano estensioni che vi semplificano la vita. Potete trovare estensioni di praticamente qualsiasi cosa possiate immaginare sulla pagina ufficiale del Chrome Web Store. Ecco quelle che mi hanno aiutato a lavorare più velocemente.
Video Speed Controller
Un’estensione molto comoda che vi permette di velocizzare o di rallentare i video direttamente nel vostro browser. Funziona con la maggior parte dei video online ed è ottima se state guardando dei tutorial o dei video educativi. A volte velocizzo i miei video di 3 volte e riesco comunque a capire tutto.
YouTube possiede già una funzione integrata per velocizzare i suoi video, ma il vantaggio di questa estensione è che potete farlo con una scorciatoia da tastiera. Molto più comodo che cliccare sui menù di YouTube.
Adblock
A mio parere, questa dovrebbe essere integrata in Chrome di default. Vi risparmia molta confusione e distrazioni sulle pagine che contengono inserzioni pubblicitarie.
Lazarus: Form Recovery
Non so dirvi quante volte questa estensione mi abbia salvato dopo un crash. Salva automaticamente qualsiasi cosa scriviate su Chrome. Quindi, se il vostro browser andrà in crash o lo chiuderete accidentalmente, Lazarus “riesumerà” il vostro messaggio premendo un tasto.
Evernote Webclipper
Se siete degli utenti di Evernote, non c’è modo migliore per salvare note dal vostro browser. Potete impostare dei tasti di scelta rapida personalizzati e salvare qualsiasi pagina con un solo click.
Todoist
Se usate Todoist (che è la migliore app per la gestione di attività), questa estensione non può mancarvi. Vi permette di aggiungere nuove mansioni con un click. Potete inoltre aggiungere pagine web ed e-mail direttamente alla vostra lista e accedervi facilmente in seguito. Questa estensione mantiene le informazioni del link.
Images On/Off
Avete mai desiderato di disattivare tutte le immagini presenti in un sito? Sia per renderlo più veloce che per concentrarvi sul testo? Con questa estensione, potrete disabilitare tutte le immagini con un semplice click.
BehindTheOverlay
Siete stanchi dei fastidiosi pop-up che su molti siti vi chiedono la vostra e-mail? Sì, anch’io. Questa estensione vi permetterà di sbarazzarvene con un click.
Noisli
Questa estensione non renderà direttamente più semplice lavorare con il vostro browser, ma contribuirà a farvi concentrare. Crea fantastici rumori bianchi che vi aiuteranno a restare concentrati. Se non riuscite a concentrarvi ascoltando la musica, ma volete comunque riprodurre qualcosa di carino in sottofondo, questa estensione fa per voi.
Speed Dial 3
La pagina di default della “nuova scheda” di Chrome è soltanto una barra di ricerca con le pagine più visitate di recente. Sfortunatamente, non avete alcun controllo sui link che appaiono sulla pagina. Speed Dial 3 vi permette di progettare la vostra “nuova scheda” personale con le pagine che vi piacerebbe vedere. È un po’ come salvare i segnalibri, ma invece di avere i link nella barra dei segnalibri, li avete quando aprite una nuova scheda.
Gesti del mouse
Anche per utilizzare i gesti del mouse avrete bisogno di un’estensione, ma penso che questa funzione meriti di stare in una categoria diversa. Se dovessi scegliere un solo tipo di estensione per Chrome, opterei per questa. In parole povere, utilizzare i gesti significa fare movimenti pre-registrati con il mouse che il browser riconosce e converte in comandi assegnati. Perché sono fantastici? Beh, immaginate di potere indicare il monitor e che il browser riconosca il vostro gesto ed esegua ciò che volete che faccia. È proprio così, tranne che “indicate” con il vostro mouse.
I gesti sono più intuitivi e semplici da utilizzare rispetto alle scorciatoie da tastiera. Inoltre, non dovete sollevare la vostra mano dal mouse per attivare un certo comando.
Come utilizzare i gesti?
Ci sono molte estensioni che possono aiutarvi con i gesti, ma la mia preferita è CrxMouse. Possiede tutte le funzionalità di cui avrete mai bisogno e allo stesso tempo è semplice da impostare e da avviare. Il modo in cui “indicate” con il vostro mouse consiste nel cliccare il tasto destro e trascinare il mouse verso una determinata direzione. Ecco alcuni movimenti o gesti di default del mouse che l’estensione riconosce automaticamente.
- ← : Indietro
- → : Avanti
- ↑ : Sposta la visualizzazione di una pagina verso l’alto
- ↓ : Apre una nuova scheda
- ↓ → : Chiude la scheda corrente
- ↑↓ : Aggiorna
- ← ↑ : Riapre schede chiuse
- → ↓: Scorre verso il basso
- → ↑: Scorre verso l’alto
Ad esempio, se avete bisogno di una nuova scheda, non cliccate sul tasto apposito né utilizzate i tasti di scelta rapida, limitatevi a premere il tasto destro del mouse e a trascinarlo verso il basso. Boom, la nuova scheda è stata creata. Vedete quanto è facile?
Sincronizzazione tra dispositivi
Una funzione fantastica di Chrome consiste nel fatto che sincronizzi automaticamente tutto tra i vostri dispositivi. Vi basta accedere al vostro account di Google e tutti i vostri segnalibri, password, elementi della cronologia, impostazioni ed estensioni verranno salvati sul cloud invece che sul sistema locale.
Quindi, quando vi collegherete con il vostro account Google su un altro computer, tutto sarà esattamente identico a come lo avete impostato sul vostro sistema originale.
Non suonate più con un browser non accordato. Prendetevi soltanto 30 minuti per ottimizzarlo e internet vi sembrerà un posto molto più bello.